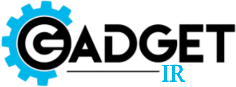Your Lenovo laptop may not connect to your hotspot due to outdated drivers or incorrect settings. Network interference or a disabled wireless adapter could also be culprits.
Experiencing issues with a Lenovo laptop failing to connect to a hotspot can be frustrating. This common problem may stem from several factors, including outdated wireless drivers, incorrect network settings, or even hardware malfunctions. Ensuring your device’s drivers are up to date is a crucial step in troubleshooting connectivity issues.
Similarly, double-checking the hotspot’s settings and password accuracy is essential for a successful connection. Network congestion or interference from other devices might also lead to connection failures. It’s important to verify that the laptop’s wireless adapter is enabled and functioning properly. A concise examination of these elements typically resolves the connection woes, allowing for a smooth, uninterrupted internet experience on your Lenovo laptop.
Introduction To lenovo laptop Hotspot Connectivity Issues

Many Lenovo laptop users face trouble connecting to hotspots. This issue can stop you from browsing the internet. Let’s find out why this happens and how to fix it.
Common Symptoms When Connecting To A lenovo laptop Hotspot
- Laptop does not find the hotspot.
- Connection drops frequently.
- Slow internet speed.
- Error messages appear.
Factors Influencing lenovo laptop Hotspot Accessibility
Several things can make connecting hard. Knowing them helps solve the problem.
| Factor | Explanation |
|---|---|
| Distance | Being far from the hotspot weakens the signal. |
| Interference | Other devices can disrupt the connection. |
| Hotspot Settings | Wrong settings can block the laptop. |
| Laptop’s Wi-Fi Adapter | Outdated drivers can cause issues. |
Checking Your Lenovo Laptop’s Wi-fi Adapter

Connecting to a hotspot can be frustrating when your Lenovo laptop doesn’t cooperate. Often, the culprit lies with the Wi-Fi adapter. Let’s dive into some quick checks and fixes.
Ensuring The Wi-fi Adapter Is Enabled
Sometimes, the Wi-Fi adapter gets disabled by accident.
- Press
F7or the function key with the Wi-Fi icon. - Check the network settings in the system tray.
- Look for a physical switch on your laptop’s side.
Enable the adapter if it’s off.
Updating Wi-fi Adapter Drivers
Outdated drivers cause connection problems.
- Open Device Manager.
- Expand Network adapters.
- Right-click on your Wi-Fi adapter.
- Select Update driver.
Choose to search automatically for updated driver software.
Troubleshooting The lenovo laptop Hotspot Source
Welcome to our guide on fixing laptop and hotspot connection issues.
Many users face challenges when connecting their Lenovo laptops to a hotspot.
Laptops need reliable internet to perform well.
Let’s dive into troubleshooting the hotspot source.
Verifying The Hotspot’s Functionality
First, ensure the hotspot works properly.
- Check if other devices can connect.
- Look for stable internet signals.
- Restart the hotspot device if needed.
Confirm the hotspot’s internet access.
Adjusting Hotspot Settings For Compatibility
Next, tweak the hotspot settings.
Match them to your Lenovo laptop’s requirements.
| Setting | Action |
|---|---|
| Frequency Band | Set to 2.4GHz or 5GHz based on laptop compatibility. |
| Security Type | Choose a security protocol that the laptop supports. |
| SSID | Ensure SSID is visible and not hidden. |
Change these settings for a smoother connection.
Network Settings Reset On lenovo laptop hotspot

Having trouble connecting your Lenovo laptop to a hotspot?
Resetting network settings might be the solution.
This process can resolve connection issues.
Let’s explore how to reset and its effects on connectivity.
Steps To Reset lenovo laptop hotspot Settings
- Press the Windows key and select ‘Settings’.
- Choose ‘Network & Internet’.
- Click on ‘Status’ and then ‘Network reset’.
- Confirm by clicking ‘Reset now’.
- Wait for your laptop to restart.
Follow these steps carefully.
They will help you start fresh with network settings.
Impact Of Network Reset On Connectivity
- Deletes: All network adapters and settings.
- Restores: Original network configurations.
- Fixes: Many connectivity problems.
After a network reset, reconnect to your hotspot.
Enter the credentials as if it’s a new network.
This often solves the stubborn connection issues.
Operating System Related Issues
Lenovo laptops not connecting to hotspots can be frustrating. Operating System issues might be the culprit. Let’s troubleshoot together.
Checking For Os Updates
Your Lenovo laptop might miss vital updates. Outdated OS versions can cause connectivity problems. Follow these steps:
- Open Settings by pressing
Win + I. - Click on Update & Security.
- Choose Windows Update.
- Click Check for updates.
If updates are found, install them. Restart your laptop after the update.
Resolving Conflicts With Recent Updates on lenovo hotspot
Some updates might disrupt hotspot connections. Here’s a quick fix:
- Go back to Settings.
- Select Update & Security.
- Click on View update history.
- Choose Uninstall updates.
Select the recent update causing the issue. Click Uninstall. Reboot and try connecting again.
Interference And Distance Challenges

Are you facing trouble connecting your Lenovo laptop to a hotspot? Interference and distance can be the culprits. Let’s explore how to overcome these challenges.
Identifying Physical Barriers
Obstacles between your laptop and the hotspot can weaken the signal. Common barriers include:
- Walls
- Doors
- Furniture
Materials like concrete and metal are particularly disruptive. They block Wi-Fi waves more than other materials. To fix this, move closer to the hotspot. Remove as many obstacles as you can.
Optimizing lenovo laptop Placement For hotspot Signal Strength
Placement is key to a strong connection. Follow these tips:
- Place your laptop high.
- Avoid the floor.
- Keep it in line of sight with the hotspot.
This ensures your laptop gets the strongest signal. It helps prevent disconnection issues. Try these steps to stay connected.
Advanced Configuration Tips
Struggling to connect your Lenovo laptop to a hotspot? Sometimes, default settings don’t cut it. It’s time to dive into advanced configuration for better results. Tweaking certain settings can dramatically improve your connection stability and speed. Let’s explore how.
Changing Dns Settings For Better Connectivity
DNS settings can make or break your internet experience. The right DNS server speeds up browsing and ensures a stable connection.
- Open ‘Control Panel’ and click ‘Network and Internet’.
- Go to ‘Network and Sharing Center’ and choose your connection.
- Click ‘Properties’, then select ‘Internet Protocol Version 4 (TCP/IPv4)’.
- Choose ‘Use the following DNS server addresses’.
- Enter a preferred DNS server, like 1.1.1.1 for Cloudflare or 8.8.8.8 for Google.
- Hit ‘OK’ to apply changes.
This switch can lead to a more reliable hotspot connection.
Modifying Power Management Options
Laptops often reduce power to the wireless adapter to save energy. This can cause hotspot issues. Let’s fix it.
- Go to ‘Device Manager’ and expand ‘Network adapters’.
- Right-click your wireless adapter and select ‘Properties’.
- Click the ‘Power Management’ tab.
- Uncheck ‘Allow the computer to turn off this device to save power’.
- Click ‘OK’ to save your choice.
This ensures your wireless adapter gets full power, keeping your connection stable.
Seeking Professional Support
At times, your Lenovo laptop might not connect to your hotspot. This can be frustrating. Seeking professional support becomes essential. Let’s explore when and where to get help.
When To Contact lenovo laptop hotspot Support
Lenovo Support is your go-to for laptop issues. Contact them if:
- Your laptop is still under warranty.
- You’ve tried basic troubleshooting with no luck.
- The problem seems complex or hardware-related.
They offer expert guidance and can fix or replace parts if needed.
Alternative Professional Services For Troubleshooting
If Lenovo Support can’t solve the issue, or if your warranty has expired, consider these options:
| Service | Description | Pros |
|---|---|---|
| Local Tech Shops | Physical stores offering laptop repairs. | Quick, hands-on help. |
| Online Tech Support | Remote troubleshooting services. | Convenient, no need to leave your home. |
Choose based on your needs and preferences. Both options provide professional help.
Preventive Measures And Best Practices on lenovo laptop hotspot
Staying connected is key in our digital world. Your Lenovo laptop and hotspot are no exception. Let’s explore preventive measures and best practices. These ensure you’re always just a click away from the internet.
Routine Maintenance For Steady Connectivity
To keep your laptop’s connection smooth, routine checks are a must. Here are some tips:
- Update regularly – Keep your operating system and drivers up to date.
- Clean out – Remove unwanted files and apps to boost performance.
- Restart – Turn your laptop and hotspot off and on to clear issues.
- Check signal – Move closer to your hotspot for a stronger connection.
lenovo laptop And Hotspot Security Considerations
Your devices need protection. Here’s how to secure them:
- Use passwords – Always set strong, unique passwords for your devices.
- Enable firewalls – Turn on your laptop’s firewall for extra safety.
- Encrypt – Choose WPA2 or WPA3 on your hotspot for secure encryption.
- Limit connections – Allow only known devices to connect to your hotspot.
Conclusion
Troubleshooting your Lenovo laptop’s hotspot connectivity issues doesn’t have to be daunting. With the right approach, you can enjoy seamless internet access on the go. Remember, checking device drivers, verifying hotspot settings, and ensuring compatibility are key steps. For more tech tips and solutions, stay connected with us.
Your hassle-free online experience is just a click away.