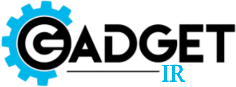If your lenovo laptop doesn’t turn on, check the power supply and perform a power reset. Ensure the battery is properly charged or try a different charger to rule out power issues.
Experiencing a Lenovo laptop that refuses to power up can be frustrating, but it’s a common issue with several simple fixes. Dealing with technology hiccups is part of the modern world, and a non-responsive laptop is a challenge many users encounter.
Getting to the root of the problem often starts with basic troubleshooting steps like checking the power source or confirming that the battery isn’t depleted. This introduction sets the stage for a guide that will walk Lenovo laptop owners through a series of straightforward solutions to revive their devices. Quick, user-friendly tips can often save time and avoid the need for professional repair services, making this knowledge invaluable for both seasoned and novice users alike.
Introduction To lenovo laptop doesn’t turn on

Many Lenovo laptop users face boot problems. Their laptops won’t start. This guide helps fix those issues.
Common Reasons Why lenovo laptop doesn’t turn on
- Dead battery: The laptop might not have power.
- Bad power supply: The charger or cable could be faulty.
- Corrupted files: Important system files might be damaged.
- Hardware issues: Parts like RAM or hard drive could fail.
The Importance Of Quick Fixes
Quick fixes can save time and money. They make your laptop work again fast. You don’t always need a pro. Sometimes, simple steps at home can solve big problems. This keeps your laptop healthy for a longer time.
Initial Checks To Perform
Is your Lenovo laptop not turning on? Before panic sets in, let’s perform some initial checks. These steps can help identify common issues that may be stopping your laptop from powering up.
Examining The Power Supply
First, ensure your laptop’s power source works.
- Check the power cord for any damage or wear.
- Plug the charger into a different outlet to rule out power issues.
- Look for an indicator light on the charger or laptop when connected.
If the power supply seems fine, but your laptop still won’t turn on, the problem might lie elsewhere.
Ensuring Proper Battery Installation

Next, it’s time to examine the battery.
- Turn off the laptop and disconnect the charger.
- Remove the battery, if possible, and check for any signs of damage.
- Clean the battery contacts with a soft cloth to ensure a good connection.
- Reinstall the battery and try powering on the laptop again.
These initial checks can save you time and might just get your Lenovo laptop up and running again.
Hard Reset Procedure when lenovo laptop doesn’t turn on
Sometimes, your Lenovo laptop might refuse to turn on. This can be stressful. A simple yet effective fix is a hard reset. This process can clear hardware issues. It resets the system without data loss. Let’s dive into how to perform a hard reset.
Steps For Performing A Hard Reset
- Turn off the laptop: Hold the power button for 10 seconds.
- Disconnect everything: Remove all cables, devices, and power sources.
- Take out the battery: If it’s removable, pull the battery out.
- Press and hold power: Do this for 30 seconds to drain residual power.
- Reinsert the battery: Put it back if you took it out.
- Connect the charger: Do not attach other devices yet.
- Turn on the laptop: Press the power button normally.
What To Do Post-hard Reset
After a hard reset, observe your Lenovo laptop. Does it turn on? If yes, that’s great. Here’s what to do next:
- Check system health: Look for any error messages.
- Backup your data: Prevent data loss just in case.
- Update drivers: Ensure all drivers are current.
- Run a virus scan: Keep your system clean.
- Keep an eye on performance: Notice any changes over time.
If the laptop still won’t turn on, consider professional help. Your device might need more than a hard reset.
Troubleshooting The Power Button

Lenovo laptops are known for reliability. Yet, sometimes they won’t turn on.
This can be frustrating. Let’s troubleshoot the power button.
Assessing The Power Button’s Functionality
A non-responsive power button is a common issue.
Check for signs of life. Is there a light? Any noise?
No signs may indicate a power button failure.
Inspect for physical damage. Look for stuck buttons or loose connections.
Clean any dust or debris. Use compressed air or a soft brush.
A professional may be needed if the button is damaged.
Alternative Ways To Turn On Your Laptop
When the power button fails, try these steps.
- Connect the charger. Ensure the battery isn’t the issue.
- Use the Novo button. Some models have this small button to start recovery.
- Drain residual power. Unplug, remove the battery, hold the power button for 30 seconds.
- Check for keyboard shortcuts. Some laptops can wake from sleep with key presses.
- Seek professional help. If all fails, a technician can assist.
Inspecting External Devices And Peripherals
When your Lenovo laptop won’t power on, checking external devices is key.
External devices could be the culprits. They may cause power issues.
Removing Non-essential Devices
- Disconnect all USB devices from the laptop.
- Remove external drives, phones, and other peripherals.
- Check if the laptop turns on after each device is removed.
Identifying Problematic Devices
- Reconnect devices one at a time.
- Power on the laptop after each connection.
- Note which device stops the laptop from turning on.
A single device may prevent startup. Find and fix it.
Using The Novo Button For Recovery Options when lenovo laptop doesn’t turn on
Is your Lenovo laptop refusing to turn on? Don’t worry! The Novo button offers a lifeline. This small button can reset your laptop or access recovery options. Let’s explore how to use it.
Locating The Novo Button
The Novo button is a small, reclusive button on your Lenovo laptop. It’s often on the laptop’s side or near the power button. Look for a tiny pinhole with a curved arrow pointing left. This is your Novo button.
Accessing The Bios And Boot Menu
Turn off your laptop first. Then, use a paperclip or similar tool to press the Novo button. You’ll see a menu with options like “BIOS Setup” and “Boot Menu”. Choose the desired option using arrow keys.
| Option | Function |
|---|---|
| BIOS Setup | Configure laptop settings |
| Boot Menu | Select a boot device |
For recovery options, select “System Recovery” from the menu. This will guide you through restoring your laptop. Always back up your data before proceeding with recovery.
Battery And Power Issues
When your Lenovo laptop won’t power on, battery troubles could be at fault. This section covers key steps to diagnose and fix power issues related to the battery. Follow these methods to pinpoint the problem.
Testing The Laptop With And Without The Battery when lenovo laptop doesn’t turn on
Remove the battery if your Lenovo model allows it. Plug the power cable into an outlet. Try turning on the laptop. This tests if the laptop works with direct power. If it turns on, the issue might be with the battery. If not, the problem could lie elsewhere.
Checking For Signs Of Battery Failure
- Physical damage: Look for swelling, leaks, or any deformities on the battery.
- Charge status: If the battery won’t hold a charge or drains quickly, it may be failing.
- Warning messages: Your laptop might display a message about battery health upon startup.
Use Lenovo’s built-in diagnostics for more detailed battery health information. This can confirm a failing battery.
Advanced Troubleshooting Techniques, if – lenovo laptop doesn’t turn on
Let’s dive into Advanced Troubleshooting Techniques for your Lenovo laptop. Sometimes, basic steps don’t fix the issue. Here, we explore deeper solutions.
Booting In Safe Mode
To start, booting in Safe Mode can help. It loads only essential files. This step can pinpoint issues.
- Turn off your laptop.
- Press the Power button and then the F8 key repeatedly.
- Choose Safe Mode from the options.
If your laptop starts, software problems may exist. Check for unwanted programs or settings changes.
System Recovery And Data Backup
System Recovery can revert your laptop to a working state. But first, back up your data.
- Use an external hard drive or cloud service for backup.
- Press the Novo button or F11 on startup for recovery options.
- Select System Recovery and follow on-screen instructions.
This process can fix many issues but erases data. Hence, backup is crucial.
Remember, these steps can resolve many problems. Yet, some issues might need professional help. Always consider contacting Lenovo support or a professional technician if needed.
Seeking Professional Help ” lenovo laptop doesn’t turn on “
At times, your Lenovo laptop may refuse to power on. This can signal a need for professional assistance. Knowing when to seek help and where to find it can save you time and stress.
When To Contact Lenovo Support
Various signs point to the need for expert help:
- Power issues persist after basic troubleshooting.
- Laptop shows error messages on attempted start-up.
- The device has physical damage impacting its operation.
- Warranty coverage could apply to current issues.
Finding Authorized Repair Centers
For reliable service, locate an authorized center:
- Visit the Lenovo support website.
- Use the ‘Service Provider Locator’ tool.
- Enter your location details.
- Select a nearby service center from the list.
Authorized centers have skilled technicians and genuine parts. They ensure your laptop gets the best care.
Preventative Measures For The Future
Preventative Measures for the Future help keep Lenovo laptops running smoothly. Let’s dive into how to avoid future power issues.
Regular Maintenance Tips for lenovo laptop doesn’t turn on
Keeping a Lenovo laptop in top shape requires regular care. Here’s how:
- Clean the laptop regularly to prevent dust buildup.
- Update the system software and drivers.
- Check the battery health and replace it if needed.
- Use the laptop on hard surfaces for better airflow.
Investing In Surge Protectors And Ups Systems
Power surges can harm Lenovo laptops. Protection is key.
| Type | Benefits |
|---|---|
| Surge Protectors | Guard against sudden power spikes. |
| UPS Systems | Provide backup power during outages. |
Invest in quality surge protectors and UPS systems for safety. They shield laptops from electrical damage. This step is crucial for long-term laptop health.
Conclusion
Tackling a non-responsive Lenovo laptop can be frustrating, but with the right approach, you can often find a solution. Remember, checking power sources, performing a hard reset, and seeking professional help are your go-to strategies. Stay calm, follow these steps, and your laptop is more likely to spring back to life.
Keep this guide handy for any future issues, ensuring minimal disruption to your digital routine.