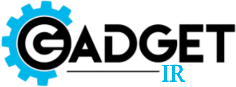If your lenovo laptop mouse not working, first try restarting the computer and checking the mouse’s connection. Ensure the mouse and its drivers are properly functioning by accessing the device manager.
Experiencing issues with a Lenovo laptop mouse can be frustrating, whether it’s a touchpad or an external device. To resolve this, a systematic approach is crucial. Start by rebooting your laptop to eliminate any temporary glitches. Next, verify the mouse’s physical connection; for wireless mice, check the USB dongle, and for wired ones, ensure the cable is secure.
Updating mouse drivers often resolves compatibility issues, which can be done through the device manager. For touchpad troubles, toggling the function key that enables or disables it might do the trick. Remember to keep your troubleshooting steps straightforward and methodical, and seek technical support if the problem persists.
Initial Troubleshooting Steps for Lenovo Laptop mouse not working

Having trouble with your Lenovo laptop mouse? Don’t worry! Before reaching out for professional help, try some simple steps to fix the issue yourself. This part of our blog walks you through initial troubleshooting steps that can get your mouse back in action. Let’s dive in.
Check Your Mouse Connection
First, make sure your mouse connects properly. For a USB mouse, unplug it, then plug it back in. For a wireless mouse, check the battery and the wireless receiver. A good connection often solves the problem.
- Unplug and replug USB mouse
- Check battery in wireless mouse
- Ensure receiver is properly connected
Restart Your Lenovo Laptop when Lenovo Laptop mouse not working
Restarting can fix many issues. It gives your laptop a fresh start. To restart:
- Click the Start button.
- Select the Power icon.
- Choose Restart.
After restarting, check if your mouse works. This simple step often solves the problem.
Hardware Checks And Fixes when Lenovo Laptop mouse not working
When a Lenovo laptop mouse stops responding, hardware checks can help. This section guides through potential fixes. Start with simple inspections before trying more technical steps.
Inspect Mouse And Usb Ports
First, examine the mouse for visible damage. Look for frayed cables or broken parts. Ensure the mouse’s laser light is on. If not, it might be the mouse’s issue.
Next, check the laptop’s USB ports. Dirt and debris can block connections. Use a soft cloth to gently clean the ports. Try plugging the mouse into a different USB port.
Try A Different Mouse when Lenovo Laptop mouse not working
If the first mouse is unresponsive, use a different one. This confirms if the problem is with the mouse or the laptop. A working mouse suggests the first one might be faulty.
If the second mouse fails, the issue might lie with the laptop’s USB ports or settings. Proceed to check laptop settings or consider professional help.
Software Solutions

Experiencing a mouse glitch on your Lenovo laptop can be frustrating. Before considering hardware issues, explore some software fixes. These steps often resolve the problem quickly. Let’s dive into software solutions that can bring your mouse back to life.
Update Mouse Drivers when Lenovo Laptop mouse not working
Outdated drivers can cause mouse malfunctions. To update them:
- Press
Windows key + Xand select Device Manager. - Expand the Mice and other pointing devices section.
- Right-click your mouse and choose Update driver.
- Select Search automatically for updated driver software.
- Follow the prompts to install any available updates.
Restart your laptop after the update.
Check For Windows Updates if Lenovo Laptop mouse not working
Windows updates improve system stability and mouse performance. To check for updates:
- Click the Start button.
- Open Settings (gear icon).
- Go to Update & Security.
- Click Check for updates.
Install any pending updates and reboot your laptop.
Mouse Settings Adjustment
Is your Lenovo laptop mouse acting up? Don’t worry. A few tweaks in the mouse settings could be the quick fix you need. Let’s adjust those settings and get your cursor back on track.
Alter Mouse Pointer Speed
A slow or fast pointer can hinder productivity. Here’s how to adjust the speed:
- Open Control Panel and click Mouse.
- Select the Pointer Options tab.
- Slide the Pointer Speed bar to your preferred setting.
- Hit Apply, then OK.
Adjust Double-click Speed
Double-click too slow or too quick? Change it easily:
- Again, go to Control Panel and Mouse.
- This time, choose the Buttons tab.
- Find the Double-click speed section.
- Adjust the slider to get the right speed.
- Click Apply and OK to save settings.
Touchpad Troubleshooting if Lenovo Laptop mouse not working
Is your Lenovo laptop’s mouse acting up? A non-responsive touchpad can disrupt your work. Let’s fix it with easy steps.
Enable Touchpad In Settings
First, check the touchpad settings on your Lenovo laptop:
- Press Windows Key + I to open Settings.
- Click on Devices.
- Select Touchpad from the left pane.
- Ensure the toggle for Touchpad is set to On.
If the touchpad is off, turn it on and test.
Use Function Keys To Toggle Touchpad
Laptops have function keys to control the touchpad:
- Locate the F key with a touchpad icon.
- Press Fn + F key (e.g., F6).
This should enable or disable the touchpad.
Handling Driver Conflicts
Sometimes, a Lenovo laptop mouse stops working due to driver conflicts. Drivers are like translators between your mouse and the laptop. When they clash, the mouse may not work properly. Fixing these conflicts can restore mouse function.
Uninstall Conflicting Drivers for Lenovo Laptop mouse not working
Start by identifying and removing the drivers causing trouble.
- Open Device Manager by pressing Win + X and selecting it.
- Expand the ‘Mice and other pointing devices’ section.
- Right-click on your mouse driver and select ‘Uninstall device’.
- Tick the ‘Delete the driver software for this device’ option if available.
- Click ‘Uninstall’ to remove the driver.
After uninstalling, restart your laptop. Windows will attempt to reinstall the driver.
Perform A Clean Driver Install
A clean driver install ensures you start fresh.
- Go to Lenovo’s official website.
- Find the latest mouse driver for your laptop model.
- Download and save the driver file.
- Run the installation program and follow prompts.
This process helps eliminate driver issues. Your Lenovo laptop mouse should work now.
System Recovery Options when Lenovo Laptop mouse not working

Dealing with a non-responsive Lenovo laptop mouse can be frustrating. System recovery options offer a solution. These steps can often restore mouse functionality. Let’s explore how to bring your mouse back to life.
Restore To A Previous System Point
Windows System Restore can fix mouse issues. It rolls back your laptop’s settings to a time when everything worked well. Here’s a simple guide:
- Press Windows Key + S and type ‘Restore’.
- Select ‘Create a restore point’ and click ‘System Restore’.
- Follow the prompts and pick a restore point.
- Click ‘Next’ and then ‘Finish’ to start the process.
Wait for the restoration to complete. Check if the mouse works post-restart.
Consider Factory Reset
A factory reset can solve persistent issues. It erases data, so back up files first. To factory reset:
- Access settings with Windows Key + I.
- Click ‘Update & Security’ and choose ‘Recovery’.
- Under ‘Reset this PC’, click ‘Get started’.
- Select ‘Remove everything’ for a full reset.
Your laptop will restart with default settings. Check the mouse function after this.
Professional Assistance And Support when Lenovo Laptop mouse not working

Is your Lenovo laptop mouse not working? Don’t worry! Help is here. This section guides you through getting professional assistance and support. We will explore options like contacting Lenovo Support and seeking help from computer technicians.
Contact Lenovo Support
Lenovo offers excellent customer support for their products. Here’s how you can reach out:
- Phone Support: Call their hotline for immediate help.
- Live Chat: Chat with a Lenovo expert online.
- Email: Send an email detailing your issue.
- Service Centers: Visit a Lenovo service center near you.
Choose the best option for you and get your mouse issue resolved.
Seek Help From A Computer Technician
Sometimes, you might need a technician’s help. Here’s what you can do:
- Find a reliable computer repair shop near you.
- Check their reviews and ratings online.
- Ensure they have experience with Lenovo laptops.
- Discuss your issue and ask for a quote.
A good technician can quickly diagnose and fix your mouse problem.
Conclusion
Navigating through troubleshooting steps can swiftly resolve a Lenovo laptop mouse issue. Remember, consistent updates and driver checks keep these glitches at bay. Tackle each solution methodically for the best results. Should challenges persist, Lenovo’s support team or a professional technician can provide further assistance.
Keep calm, and click on!