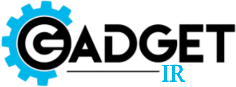If your Lenovo laptop keyboard stops working, restart your laptop and check for driver updates. For immediate troubleshooting, use an external keyboard or the on-screen keyboard.
Experiencing a non-responsive Lenovo laptop keyboard can be frustrating, especially when urgent tasks are at hand. Quick fixes often include a system restart to eliminate temporary glitches. Regularly updating the system drivers is another vital step, as outdated drivers can lead to hardware malfunctions.
To ensure continued productivity, users might consider connecting an external keyboard or utilizing the built-in on-screen keyboard feature. This situation, while inconvenient, is usually solvable with a few straightforward actions. Keeping your laptop’s software up to date and being prepared with alternative input options can mitigate the impact of such unexpected issues. Remember, a well-maintained device is less likely to encounter such problems, so regular maintenance checks should be part of your routine.
Initial Troubleshooting Steps for Lenovo laptop keyboard

Is your Lenovo laptop keyboard not working? Let’s fix it with some initial troubleshooting steps. These easy steps can get your keyboard back in action.
Check For Physical Damage
First, inspect your keyboard closely. Look for any signs of damage. Check if any keys are stuck or if anything is blocking them. A clean keyboard works best. Use a soft brush or compressed air to remove dirt. Make sure the keyboard is dry and clean.
Restart Your Lenovo Laptop
Restarting can solve many problems. Turn off your laptop. Wait for a few seconds. Now, turn it on. This simple step often gets the keyboard working again.
- Click the Start menu.
- Select Power.
- Choose Restart.
After restarting, check if the keyboard works. If not, try the next steps.
Basic Keyboard Fixes
When a Lenovo laptop keyboard stops working, it disrupts your workflow. Thankfully, some basic fixes can often restore keyboard functionality. Let’s explore a few simple solutions to get your Lenovo keyboard back in action.
Clean The Keyboard
Dust and debris can prevent keys from working. Follow these steps to clean your keyboard:
- Turn off the laptop and unplug it.
- Flip the laptop and gently shake to remove loose dirt.
- Use a can of compressed air to blow away any remaining dust.
- Clean the surface with a soft, damp cloth.
Reconnect The Keyboard Ribbon

Sometimes, the keyboard’s ribbon cable may get loose. Try these steps to reconnect it:
- Turn off the laptop and remove the battery.
- Open the laptop case to access the keyboard ribbon.
- Gently release the ribbon and reinsert it.
- Close the case, reattach the battery, and start the laptop.
Software And Drivers on Lenovo laptop keyboard
When your Lenovo laptop keyboard stops working, addressing software and drivers is crucial. These elements serve as communication bridges between your hardware and operating system. Outdated or corrupt drivers can disrupt this connection. Let’s dive into how to update and reinstall your keyboard drivers.
Update Keyboard Drivers
Keeping keyboard drivers up-to-date is essential for smooth performance. Follow these steps:
- Press Windows + X and select Device Manager.
- Expand the Keyboards section.
- Right-click your keyboard and choose Update Driver.
- Select Search automatically for updated driver software.
- Follow on-screen instructions to complete the update.
If Windows doesn’t find a new driver, visit Lenovo’s official website. Download the latest driver manually.
Reinstall Keyboard Drivers
Reinstalling keyboard drivers can resolve many issues. Here’s how:
- Open Device Manager again.
- Right-click on your keyboard under the Keyboards category.
- Click Uninstall device.
- Restart your laptop to auto-reinstall the driver.
If the keyboard still doesn’t work, manually download and install the driver from Lenovo.
Adjust System Settings on Lenovo laptop keyboard
When a Lenovo laptop keyboard stops working, adjusting system settings can often help. Simple tweaks might restore keyboard functionality. Here, we’ll dive into two main adjustments: disabling Filter Keys and changing the keyboard layout.
Disable Filter Keys
Filter Keys is a feature that ignores brief or repeated keystrokes. Sometimes, this setting can cause keyboard issues. To turn it off, follow these steps:
- Press Windows Key + I to open Settings.
- Click on Accessibility.
- Scroll to Keyboard.
- Find Filter Keys and toggle it off.
Change Keyboard Layout
Incorrect keyboard layout settings can lead to unresponsive keys. To select the right layout:
- Open Settings with Windows Key + I.
- Go to Time & Language.
- Select Language.
- Under Preferred languages, choose your language.
- Click on Options.
- Pick the correct keyboard layout.
Hardware Solutions
When a Lenovo laptop keyboard stops working, hardware solutions can help. These methods focus on physical components. They can fix issues that software cannot. Try these steps to solve the problem.
External Lenovo laptop keyboard Usage
Using an external keyboard is a quick fix. It helps test if the issue is with the laptop’s keyboard. Follow these simple steps:
- Turn off the laptop.
- Connect an external keyboard via USB.
- Turn on the laptop.
- Check if the external keyboard works.
If the external keyboard works, the laptop keyboard may need repair or replacement.
Internal Hardware Check
An internal hardware check can identify physical problems. Follow these safe steps:
- Power off the laptop.
- Remove the battery if possible.
- Open the back panel carefully.
- Check the keyboard connection.
- Reconnect any loose cables.
- Close the panel.
- Turn on the laptop.
If the keyboard still doesn’t work, it may need professional service.
Using System Restore

Experiencing a non-responsive keyboard can disrupt your Lenovo laptop use. The System Restore feature may fix this. It rolls your system settings back to a previous state. This can undo recent system changes that might have caused your keyboard issues.
Create A Restore Point on Lenovo laptop keyboard
Before fixing your keyboard, set up a new restore point. This acts as a safety net. If something goes wrong, you can return to this fresh point. To create a restore point:
- Open the Start menu.
- Type ‘Create a restore point’ and press Enter.
- In the System Properties window, click Create.
- Follow prompts and label the restore point.
- Click Create again to finish.
Revert To A Previous State
If the keyboard stopped working recently, revert to an earlier state. Here’s how:
- Open the Start menu.
- Type ‘System Restore’ and hit Enter.
- Select ‘Choose a different restore point’ and click Next.
- Pick a restore point from before the keyboard issues started.
- Click Next and Finish to confirm.
Your laptop will restart. It may take time. Afterward, check if your keyboard works.
Dealing With Persistent Issues on Lenovo laptop keyboard
When Lenovo laptop keyboards fail, it can disrupt work and productivity. If quick fixes don’t solve the problem, it’s time to dig deeper. The following steps help address persistent keyboard issues.
Consult Lenovo Support
Lenovo offers robust support for their products. Users with ongoing keyboard troubles should reach out. Here’s how:
- Visit the official Lenovo support website
- Choose “PCs” and select your laptop model
- Access troubleshooting guides
- Chat with a support agent or call
They provide expert advice and solutions tailored to your laptop’s needs.
Consider Professional Repair
If the issue persists, professional repair may be necessary. Before you decide, consider the following:
| Factor | Action |
|---|---|
| Warranty Status | Check if your laptop is still under warranty. |
| Repair Cost | Compare the cost of repair versus a new purchase. |
| Authorized Service Centers | Choose a Lenovo-authorized repair center. |
Professionals will diagnose and fix the keyboard swiftly and effectively.
Preventive Measures on Lenovo laptop keyboard
Before your Lenovo laptop keyboard stops working, take steps to prevent it. Preventive measures can save time and money. Let’s explore how to keep your keyboard in top shape.
Regular Maintenance Lenovo laptop keyboard Tips

Keeping your keyboard clean and dust-free is key. Here are easy tips:
- Turn off your laptop before cleaning.
- Use a soft, dry brush to remove dust.
- Clean spills immediately with a dry cloth.
- Use compressed air to blow away crumbs.
- Wipe the keys with a damp cloth once a week.
Protective Accessories For Laptops
Accessories help keep your laptop safe. Consider these options:
- Keyboard covers protect against spills and dust.
- Laptop bags shield against drops and scratches.
- Screen protectors guard the screen from damage.
Choose accessories that fit your laptop model for the best protection.
Conclusion
Encountering keyboard issues on your Lenovo laptop can be frustrating. Fortunately, with the tips provided, you can tackle the problem head-on. Remember, solutions range from simple checks to driver updates. Stay patient, follow the steps, and get back to seamless typing.
For persistent issues, consider professional support. Keep this guide handy for quick fixes!